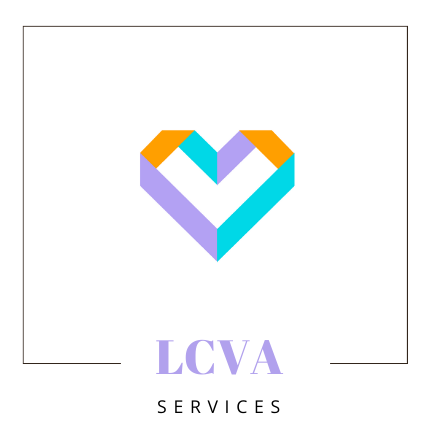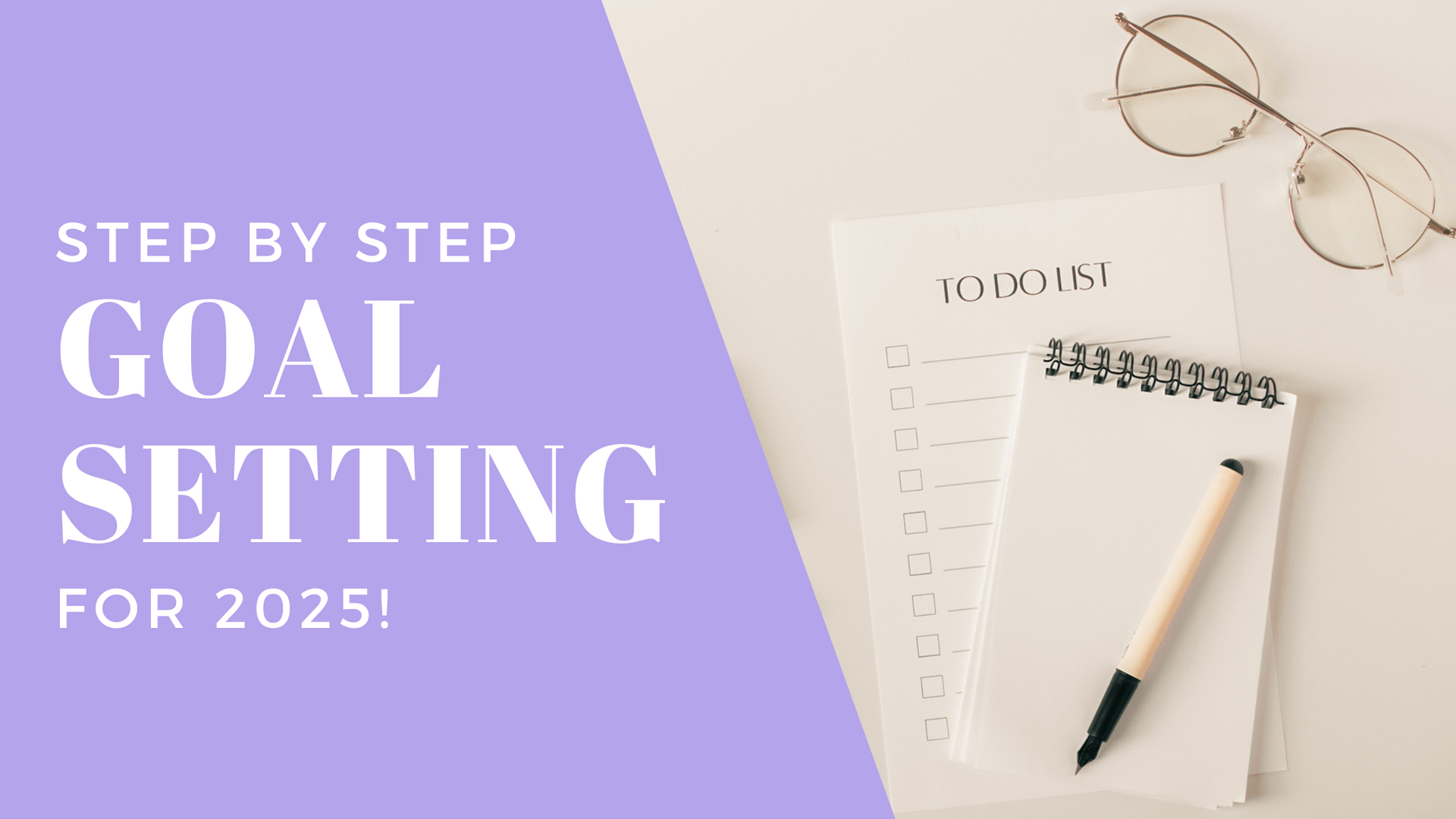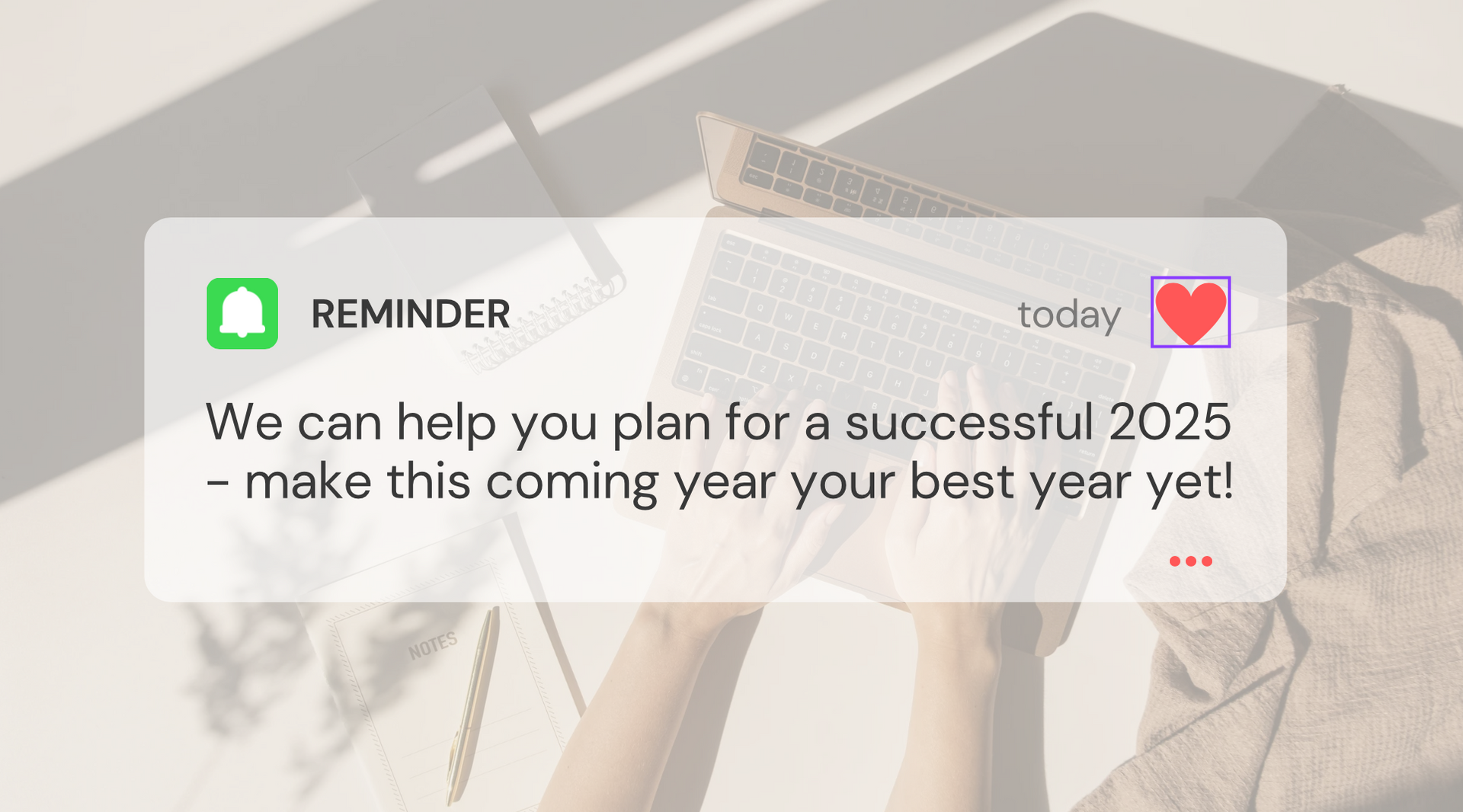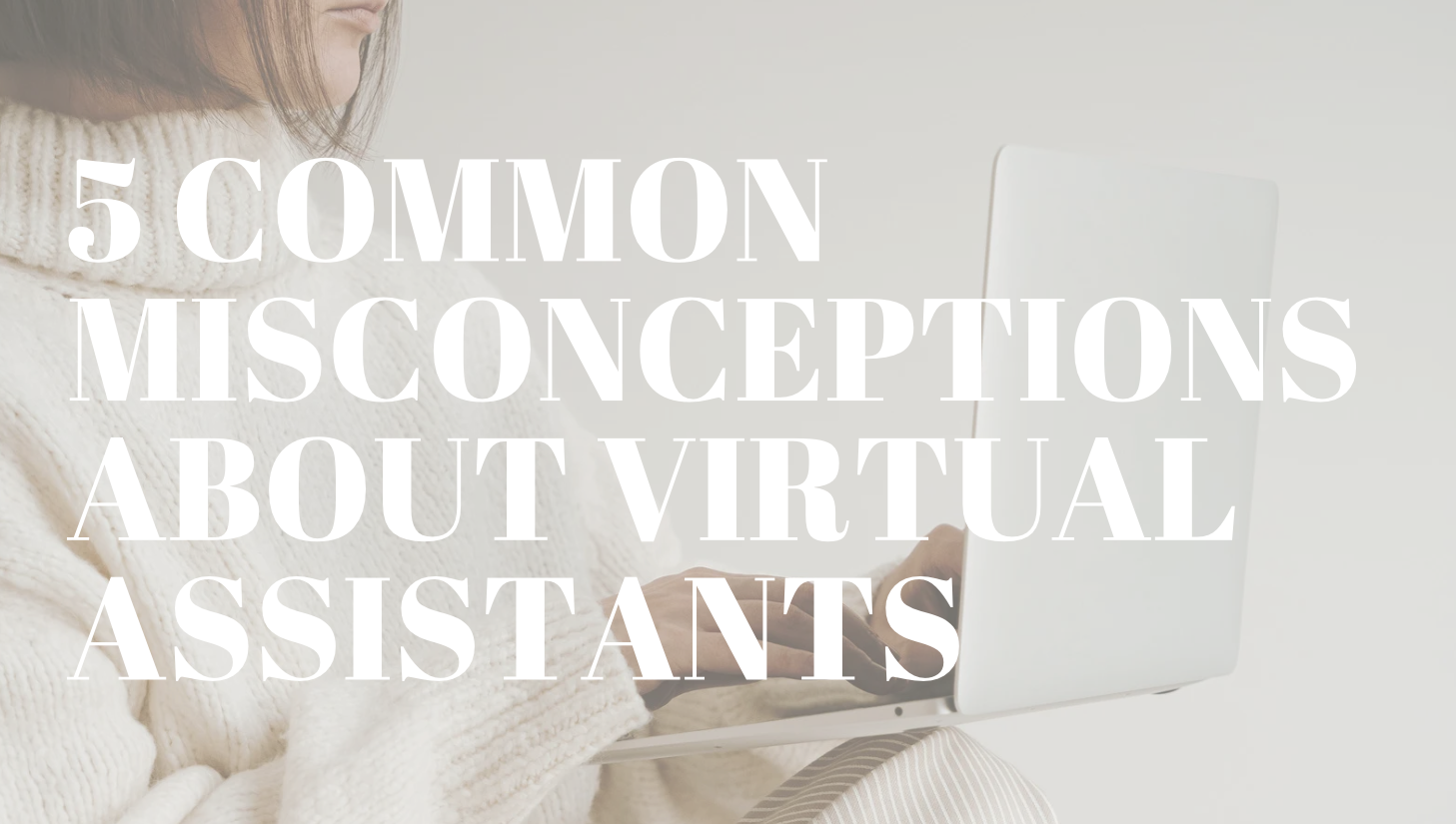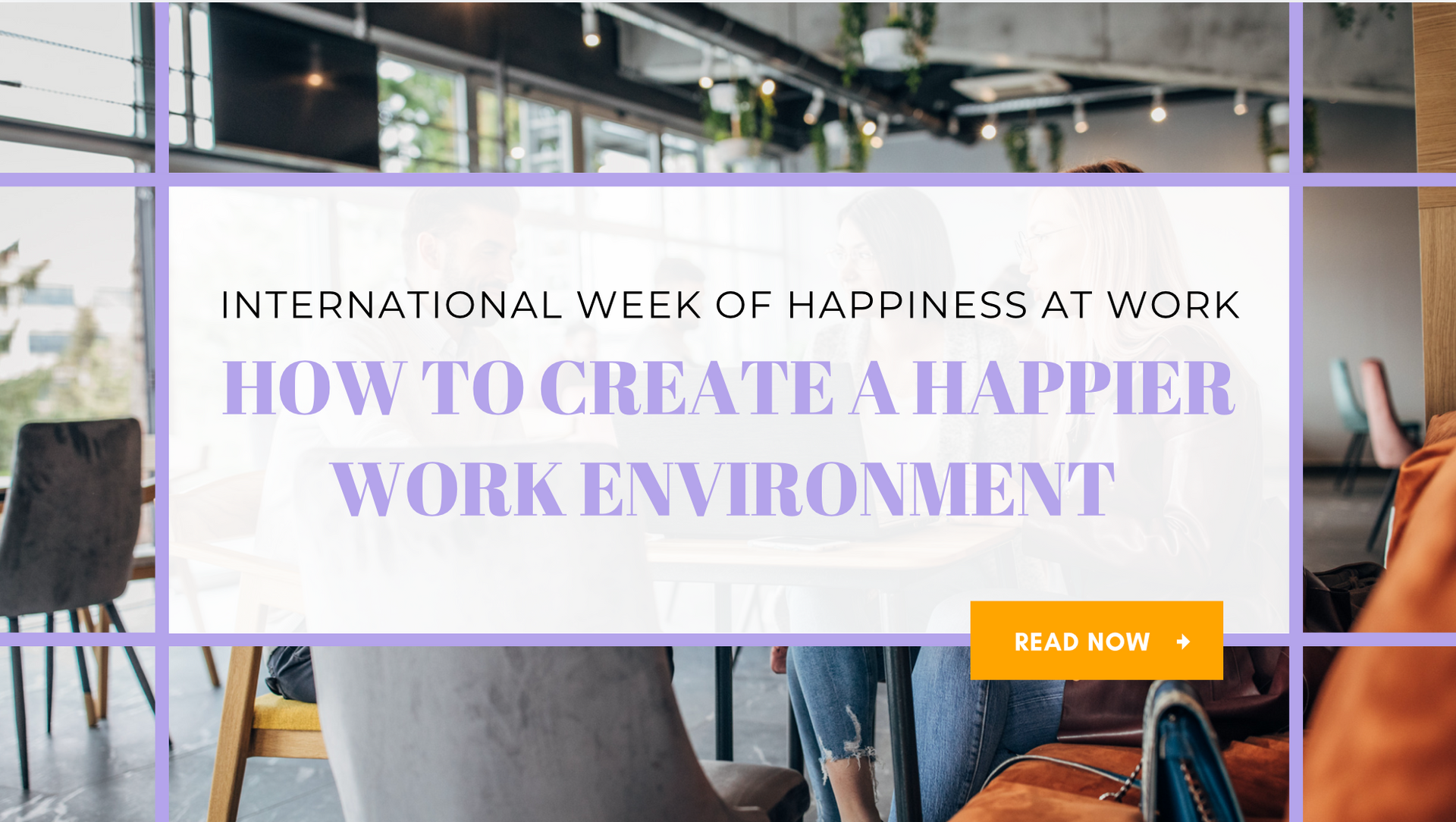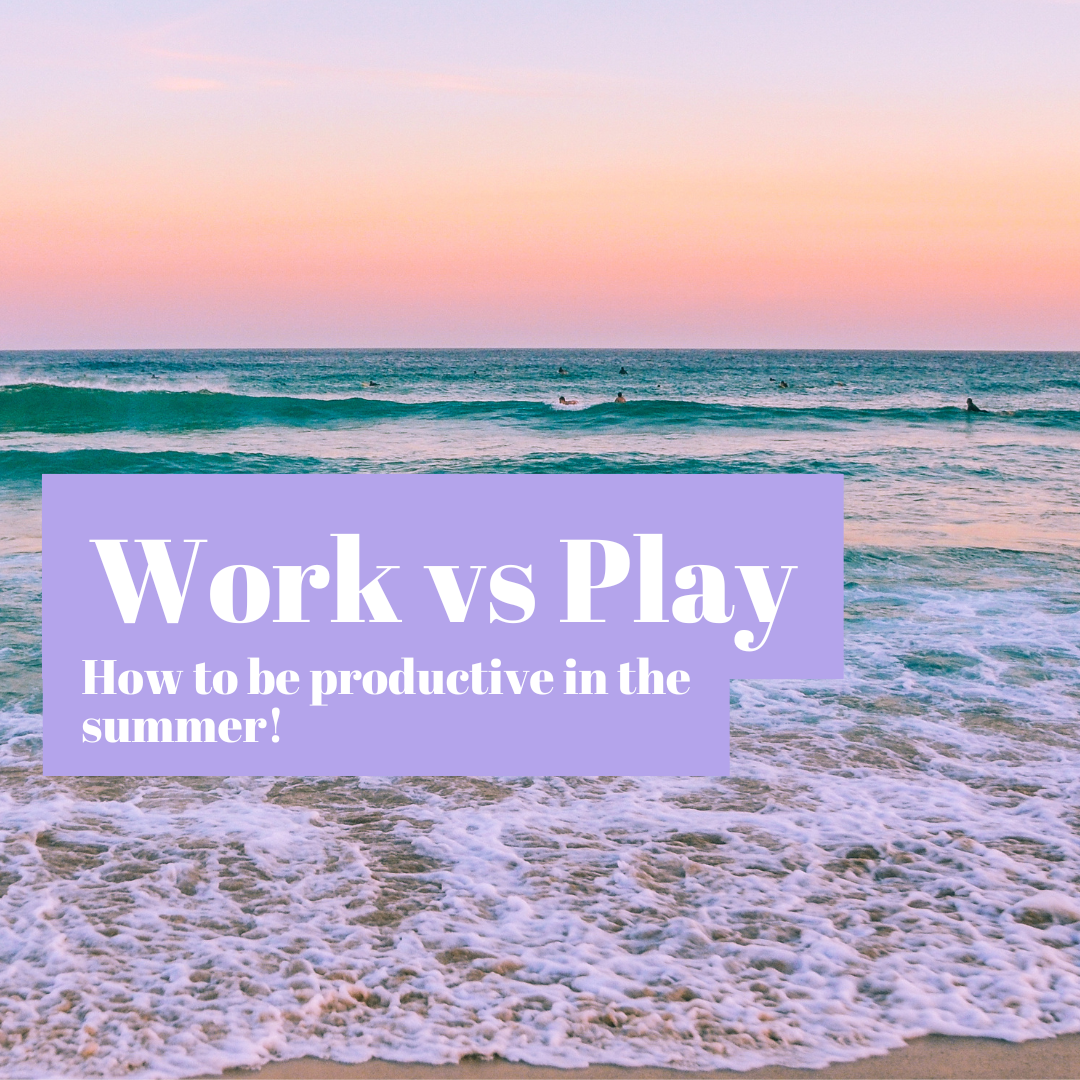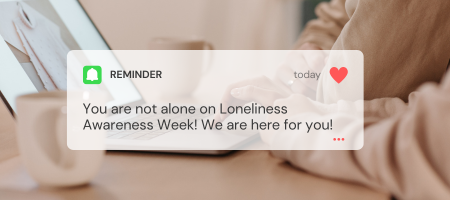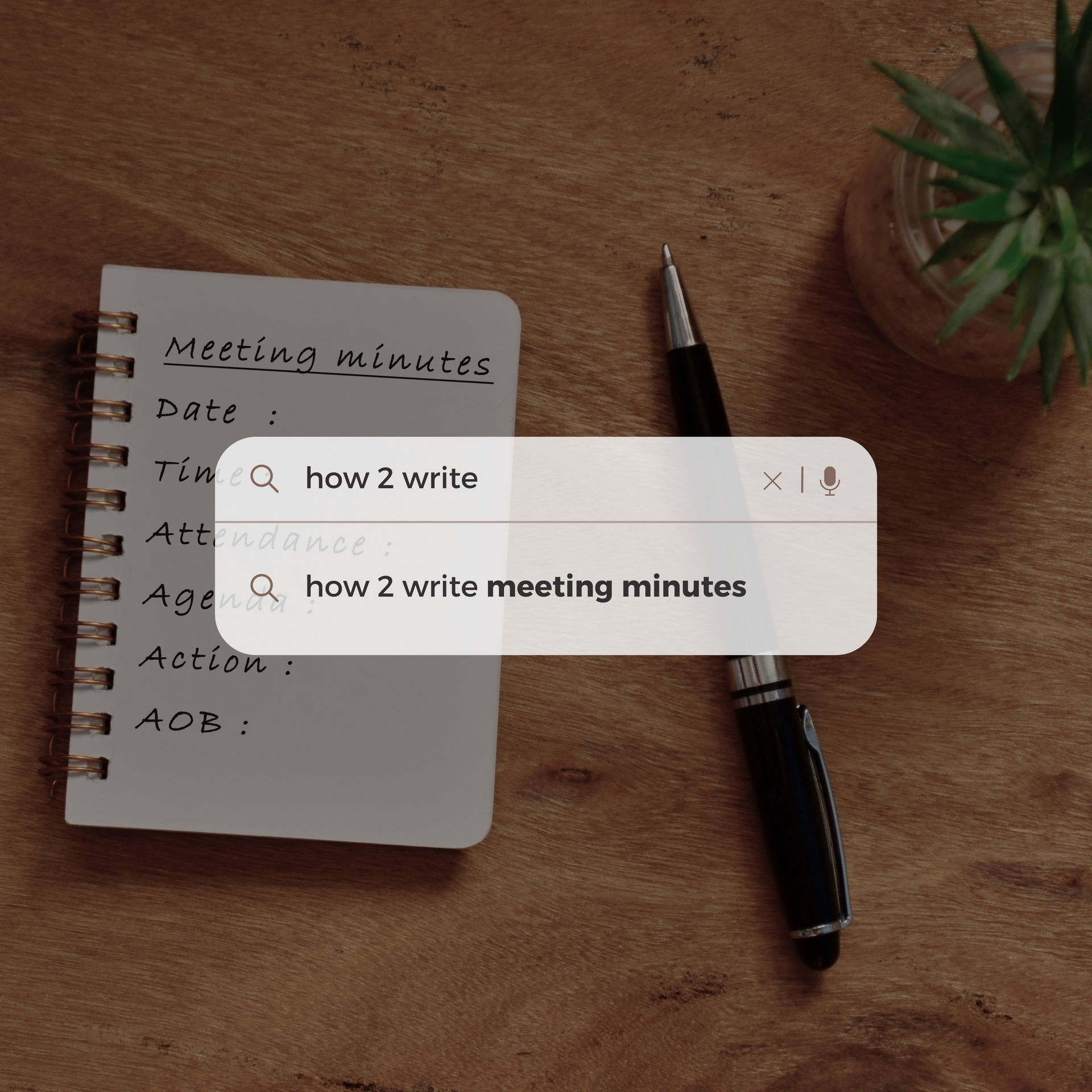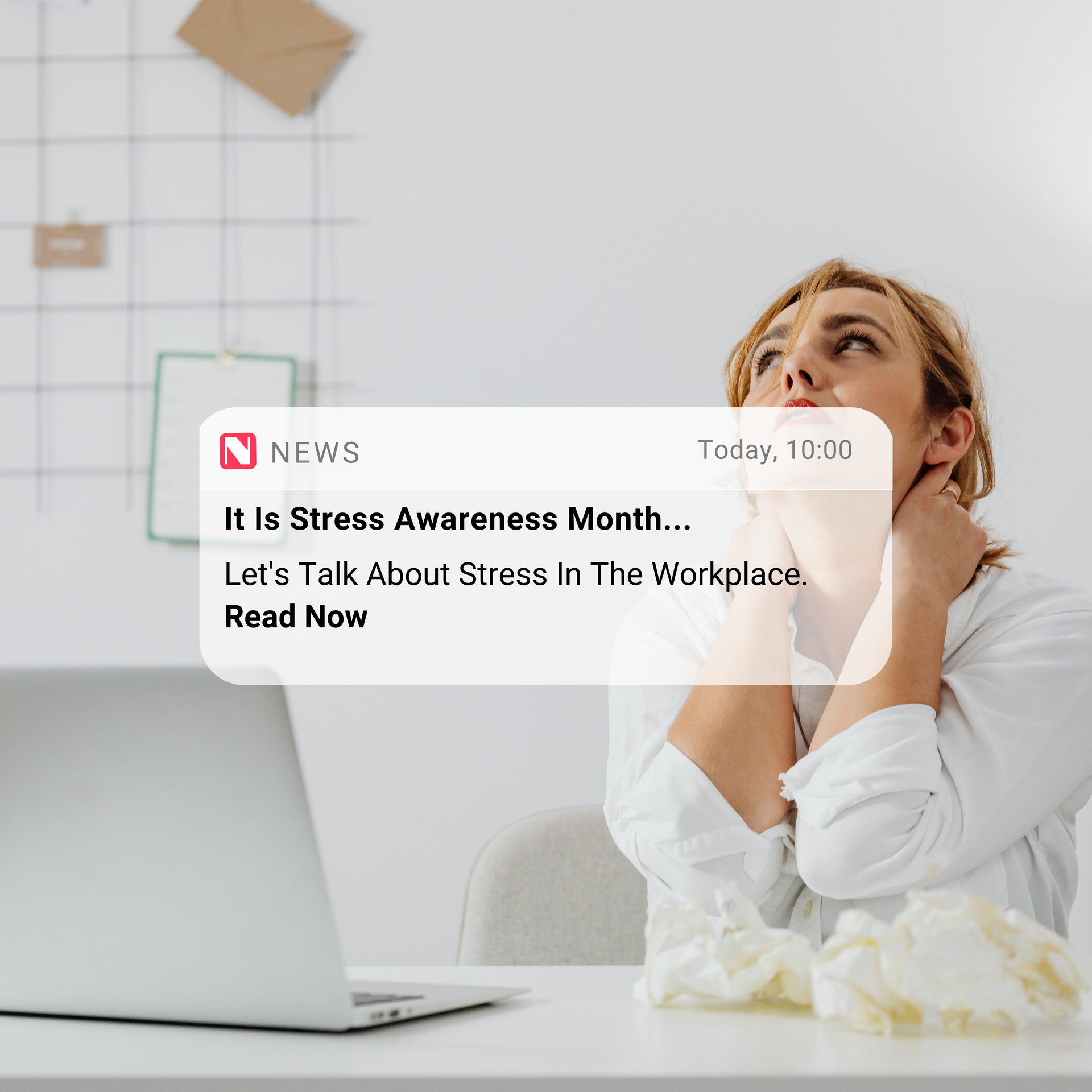Blog Layout
Zoom Tips: How Do I Set Up Breakout Rooms on Zoom?
Lora LCVA • March 19, 2021
Zoom is one of the best ways for professionals to meet with colleagues and clients digitally. There are many features Zoom offers that allows you to recreate the experience of meeting with people in real life; from waiting rooms, to raising hands. As well as features we can only enable digitally; from video on/off or muting participants. Zoom is designed to help your meetings run as smoothly as possible.
We have previously gone over the essential features and workings of Zoom on our post
How Do I Work Zoom?, and today we will be looking at one of Zoom’s lesser-known features – the breakout room.
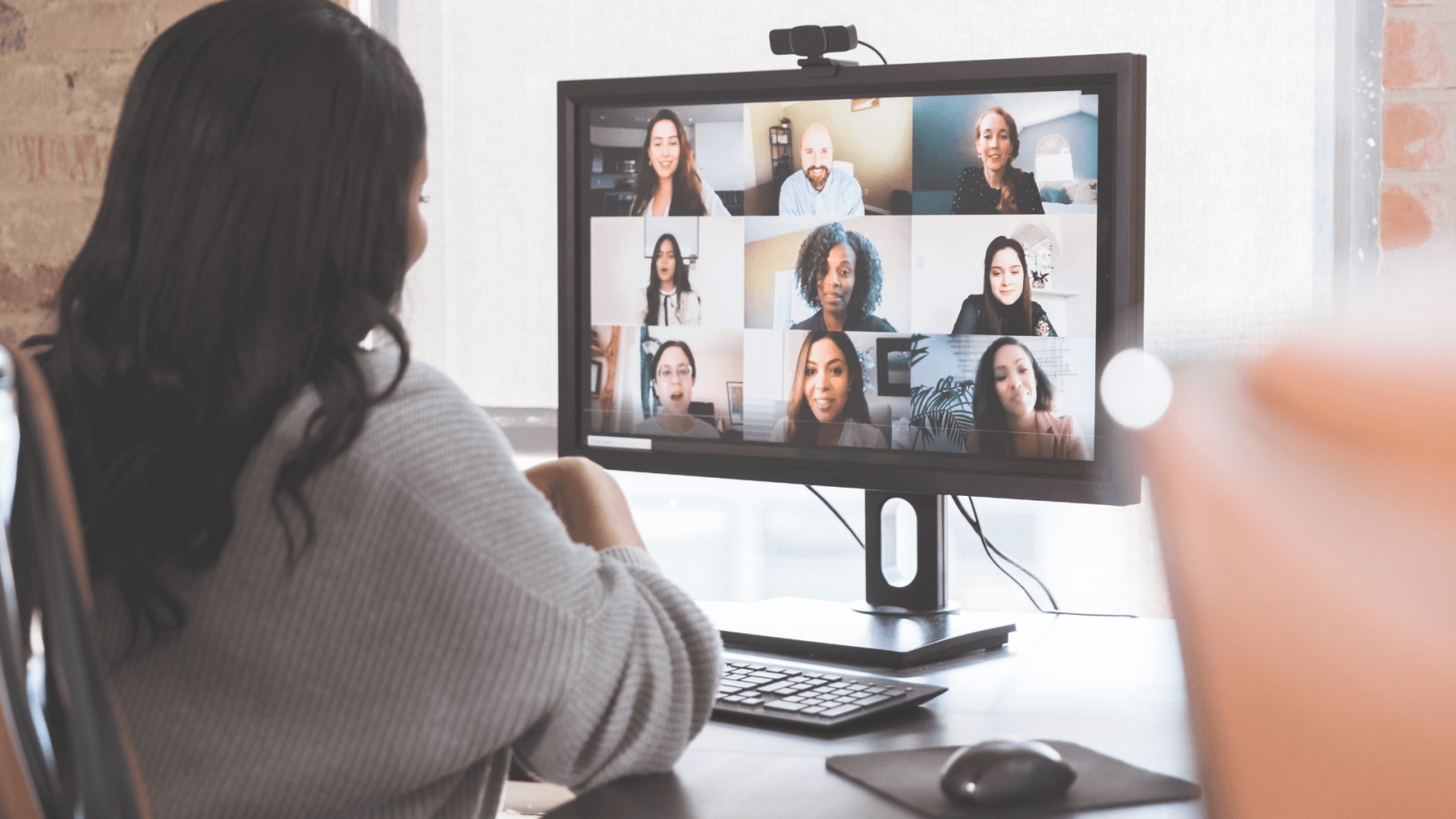
What is the Breakout Room feature?
The breakout room feature essentially allows the host to group participants into virtual “rooms”, allowing a smaller number of participants to have a discussion. Breakout rooms can be useful for networking discussing, collaborating on projects, and educational seminars.
The host has the ability to choose the duration of the breakout rooms as well as who to group up together. When a breakout room ends, all participants will be taken back to the large meeting.
It should be noted that you can only create breakout rooms if you’re using the desktop version of Zoom. Mobile users can join the breakout rooms but can’t create or manage them.
How to enable Breakout Rooms in Zoom
Make sure you either create an account or log in at zoom.us, the website and not the application itself. You cannot enable the breakout room functionality from your computer application. Once you have created an account or signed in, head over to your account by clicking “my account” in the top-right corner.
Under the “personal” heading in the left sidebar, click under “settings”. A “meetings” tab is selected by default, and you want to scroll down to the “in meeting (advanced)” category. Under “in meeting (advanced)” will be a switch to enable breakout rooms. Once enabled, you can also pre-schedule breakout rooms by selecting the checkbox “allow host to assign participants to breakout rooms when scheduling” – this will let you manually assign who should go into what room before the meeting starts.
How to create Breakout Rooms in Your Zoom call
To create a breakout room, either schedule an upcoming meeting or begin one there and then - either way, you must be the host to create breakout rooms.
When the meeting begins, you’ll be able to see a “breakout rooms” icon in the bottom toolbar. The icon is four small squares in the format of a big square – similar to the windows logo!
Whenever you’d like to start your breakout rooms, click on the icon. From here, you can either allow Zoom to automatically sort your participants into the number of rooms you select, or sort put each room manually. Once you have finalised the details or are happy with Zoom sort automatically, click “create breakout rooms”.
It should be noted that you can’t use two features at once i.e., you will not be able to set up and create the breakout rooms if you are currently sharing your screen.
How to manage Breakout Rooms in Your Zoom call
Once the participants have been sorted, a dialogue box will show the room(s) you’ve created. You can click on a specific room to see who’s in it, or hover over to move, rename, delete or reassign people from various room.
If you click on “options” button you’ll be able to set the duration of the breakout rooms, decide how much control participants have over their time in these sessions, and set a countdown timer to let participants know how long they have left before it expires, or the host decides to close it.
Make sure you select “open all rooms” to officially start the sessions. And just like that, you are now in breakout rooms! You can also select “recreate rooms” to shuffle the participants in any order you choose for future breakouts.
👇 The Key Takeaways:
- Breakout rooms in Zoom let you to group participants into virtual “rooms”, where they can have separate group discussions and then join back together later.
- Though you can join breakout rooms from mobile, to create and manage them you must be on desktop.
- You can create a breakout room in any zoom meeting, as long as you’re the host.
- Before you can create breakout rooms, you’ll need to enable the feature in your account settings on the Zoom website – not from the application.
- Once the feature is enabled on your account you will be able to see a “breakout rooms” icon in the bottom toolbar.
"Master your strengths, outsource your weaknesses"
Ryan Kahn
© 2025
All Rights Reserved | LCVA Services Ltd | Web Design by WebJewel Digital Marketing